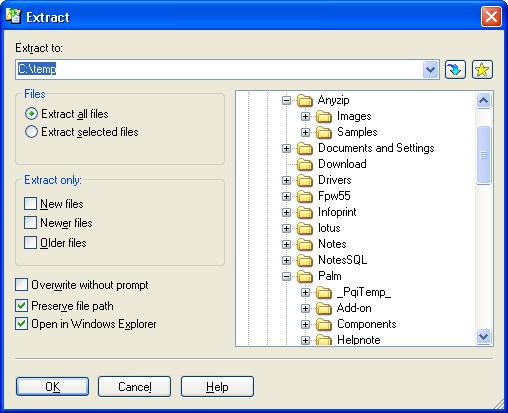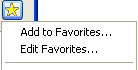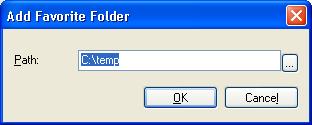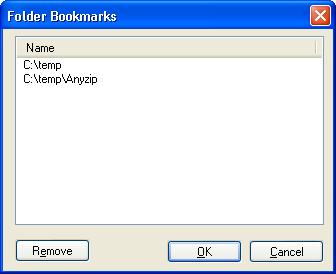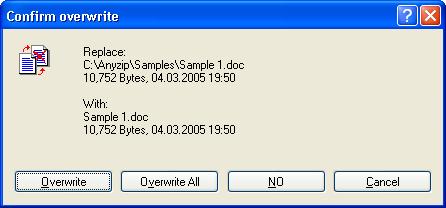|
Index | ||
|
||||||||||||
This option allows you to extract files from the open archive to your disk. When you select this option, the Extract window is displayed:
The location for extracting the files in the archive to can either be selected by typing in the target directory in the field titled Extract To or by selecting the location using the path button next to the Extract To text box.
This button helps you ascertain the
path of the folder selected for extraction.
This button allows you to add the selected archive to Folder Bookmarks or select a path from it as the target extraction path. If you select Add to Favorites the following screen is displayed:
The path can either be typed in the Path field provided or selected by clicking the selection button next to the Path field. The Edit Favorites option allows you to remove or edit paths identified as containing your Favorites from the Folder Bookmarks window. To remove a particular folder from the list of bookmark folders, please highlight the folder in the window and click Remove.
The other options available on the Extract window are described below: Files From this option you can either extract a select set of files or all the files within the archive. AnyZip allows you to select multiple files for extraction. In order to select multiple files i.e. Some files in the archive only, click on the files you want to extract while holding down the Ctrl key on your keyboard. When you click OK in the Extract window, AnyZip will extract only these files. However, if you want to extract all the files in the archive, please click on the Extract All Files option. This will ensure that all files are extracted from the archive and placed in your target directory. Please note that the two choices related to extraction of files i.e. Extract Selected Files and Extract All Files are mutually exclusive. Extract Only The options within this group allow you to specify which files are to be extracted from the archive. These options are useful when you are extracting files from an archive to a folder which may already contain some of the files within the archive. The New Files option allows you to specify that AnyZip should extract to the target directory only those files that do not already exist in the target directory. Selecting only this option will ensure that files already in the target folder will not be extracted from the archive - instead only those files not yet in the target folder will be extracted. The Newer Files option allows you to specify that AnyZip should extract files to the target directory only if they are newer than those already in the target folder. Remember that while the New Files option extracts files that do not already exist in the target folder, the Newer Files option may result in an extraction that overwrites files already in the folder. The Older Files option allows you to specify that AnyZip should extract files to the target directory only if those on the archive are older than those in the target directory. As in the case of the Newer Files option this option can also cause files in the target directory to be overwritten by those on the archive. This option is useful if you are attempting to restore data from a version that precedes the versions of files currently in the target directory. Please note that as the Newer Files and Older Files options overwrite files in the target directory, care should be taken to backup data already in the target directory prior to extraction. This will help ensure that no important data on the target folder is erroneously deleted or overwritten. While the Files Selection options are mutually exclusive, the options under this group are not and can all be selected prior to extraction. Overwrite without Prompt This option allows you to specify if AnyZip should display a warning when the extraction will cause files already on your computer's target directory to be overwritten - such a warning will allow you to decide whether or not the existing file should be overwritten by the one in the archive. In order to receive warnings about potential overwriting of files on the target directory, please uncheck this option. When you do so and run the extraction, AnyZip will display an error message as follows:
If you select the Overwrite option, the extraction process will prompt you in respect of each file being extracted. The Overwrite All option allows you to specify that the extraction should overwrite all files within the target folder - this will also mean that the application will suppress further warnings related to overwriting. Choose the NO option if you want to ensure that the file in the target directory are not overwritten by the extraction process. Please note than when you select No, you will be prompted for each such file that might be overwritten by the extraction process. The Cancel option stops the extraction process from continuing any further. Preserve File Path This option ensures that files being extracted from the archive are restored into the same location from where the archive file is created. This option is useful if you have more than one sub-directory in the folder you are creating an archive file from. When you select this option, AnyZip stores and displays information related to the folder or directory from where the file was added to the archive. When you run an extract of such an archive, AnyZip automatically creates the target folders and extracts files to those folders. Open in Windows Explorer This option specifies what AnyZip should do after all the files are successfully extracted to the target directory. When this option is checked, AnyZip will open the target directory as a Windows folder immediately after the extraction is completed - this allows you to browse the folder and select the files to work with, without having to scroll through the Explorer to locate and open the folder. |
||||||||||||
| Copyright (C) 2001-2006 TurboSoft, Inc. | ||
| |
||