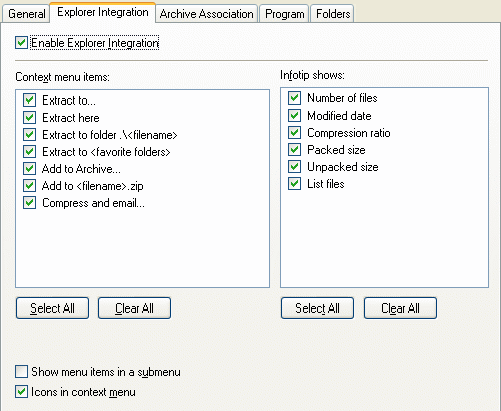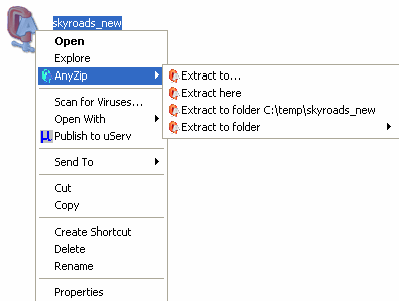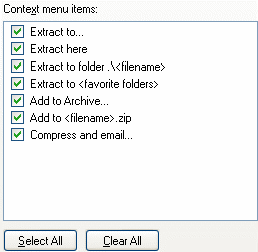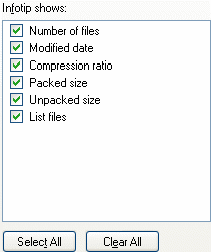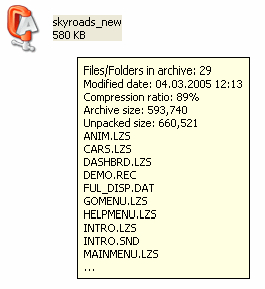|
Index | ||
|
||||||||||
| Explorer Integration Tab AnyZip allows you the flexibility of accessing frequently used Menu from within the Windows Explorer window without having to actually launch the application. This option is very useful if you frequently create, extract and edit contents of archive files or would like to complete these activities without launching AnyZip each time you need to work with archives.
Enable Explorer Integration This option is checked by default and allows you to access frequently used AnyZip options from within the Windows Explorer as shown below. These options can be accessed from the Windows Explorer by right-clicking a file or folder.
Context Menu AnyZip's explorer integration is context sensitive. This means that the options that are displayed when you right-click in the Explorer are determined by the type of file that you click. The first four options within this list are activated when you right-click on an archive file as these actions can only be performed on archive files. The remaining three options are activated when you right-click on any other types of files or on folders because as these actions can be performed on files and folders.
You can specify which of the above options should be displayed in a Context Menu. All options are checked by default. You have the choice of retaining these options or customizing these using the Select All and Clear All buttons. When you click Clear All, none of the items will be displayed in the Windows Explorer and you need to launch AnyZip to work with archive files. Infotip Shows AnyZip has a convenient Infotip options which allows you to view the contents of an archive file from the Windows Explorer or any other window without having to physically open it.
When the Infotip options are selected, you can view the contents of the archive file by simply clicking on the file name, as shown below:
As in the case of the Context Menu items, you can select or deselect display options for the Infotip display using the Select All and Clear All options. Show Menu Items in a Submenu This option is checked by default and allows you to define how AnyZip Menu should be displayed in the Windows Explorer. Uncheck this option if you want to be able to access all the AnyZip explorer options without having to open up the AnyZip sub-menu as shown in the screenshot at the top of this page. When you do so, the AnyZip features will be available along with other Windows options such as Open and Explore. Icons in Context Menu The screenshot at the top of this page shows that each action that you can perform in the Windows Explorer has the AnyZip icon next to it. Uncheck this option to ensure that only the description is displayed in the Explorer. This option is checked by default i.e. Icons are displayed alongside selected actions. |
||||||||||
| Copyright (C) 2001-2006 TurboSoft, Inc. | ||
| |
||