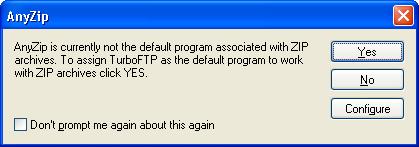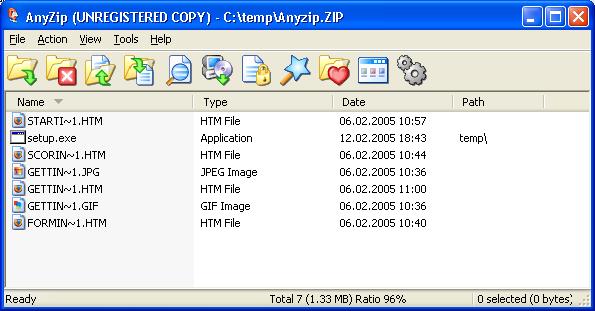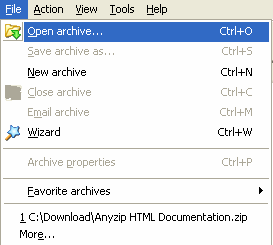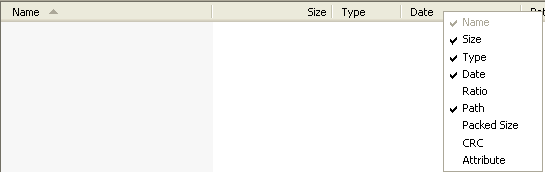|
Index | ||
|
||||||||||||||||||||||
| The AnyZip overview page describes some of the common functionality and user-interfaces within AnyZip. After completing the installation of AnyZip, please click on the AnyZip shortcut on the Windows Desktop or on the Quick Launch toolbar to open the application. When you launch AnyZip, the following screen is displayed:
For further information on the options available in this screen, please access the Using AnyZip and its Menu Commands>page, which describes these in detail. For the present please click No to open AnyZip. This will load the AnyZip main window, which is shown here.
The AnyZip main window has the following features and options: (a) The AnyZip Menu Bar
The AnyZip Menu Bar contains the Menu which provide you access to all of the functionality within AnyZip. The menu can be accessed either by clicking on each of the items individually or by using the keyboard. For access using the keyboard, please press Alt+highlighted letter. For example, to access the File menu, press Alt+F or click on File.
The AnyZip Menu Bar is particularly useful for experienced Windows users who prefer to work their way around Menus using the keyboard instead of the mouse. (b) The AnyZip Tool bar
The AnyZip Toolbar provides you quick access to common AnyZip functionality without having to work through individual menus in the Menu Bar. It is particularly useful for experienced Windows users who prefer to work their way around an application using a mouse or other pointing devices to access application functions. An added feature of AnyZip is that the icons for commonly used functions are displayed next to individual items on the Menu Bar - these correspond to the icons on the toolbar and make it easy to invoke functions directly from the AnyZip Toolbar. The AnyZip Toolbar has the following buttons which are explained in detail in the page titled Using AnyZip and its Menu Commands
(c) The File Attributes bar The screenshot below shows the default file attributes displayed for files within an archive;
Name: The names of all the files that are stored within the archive. This is a mandatory field and you cannot deselect this while customizing the fields to be displayed. Size: This field displays the original size of the file prior to compression. Therefore a file of 5MB would show a Size of 5MB in this field. Type: The file extension (for example, .DOC, .XLS, .htm) for each file within the archive Date: The date on which the file was added to the archive Path: In some cases, and based on user selected options, AnyZip stores information related to the original path form where the file was added to the archive. This information is helpful if it is required that a file be always extracted to a specific folder or location during the extraction process and you do not want to let the user decide which directory to extract to. You can customize the information related to files within the archive, by adding or removing fields to the main window display. This can be done by right-clicking the mouse while on the list of file attributes. This displays a list of attributes of which you can select the ones you would like to add or deselect attributes you may not require.
The additional fields that can be added are as follows: Ratio: This displays the amount of compression for a file. Therefore, if AnyZip has been able to compress a 5 MB file to 1 MB, this field will display a value of 80%. Packed Size: This displays the size of the file as contained within the Zip file. In the above example (see Ratio), this field would display a value of 1MB. CRC: This field displays the Cyclic Redundancy Checksum of an archived file. For more information on CRC, please visit the FAQs section of the Help documentation. Attribute: This field displays the attributes of the archived file. For more information on Attribute, please visit the FAQs section of the Help documentation. Sorting
Files within an archive: As you can see from the initial screenshot
listing the default fields, there is an indicator pointing upward
next to the columns titled Name. This shows that any files would
be sorted in Ascending order of name i.e. In a 0-9, A-Z order. In
order to re-sort them by descending order of name, please click
on the Name field; this will cause the indicator to point downwards.
(d) The AnyZip Status Bar The main window of AnyZip shown above has a bar at the bottom which currently reads Ready. This is the AnyZip Status Bar. It displays information related to the current activities being performed by AnyZip on an archive. For instance, when an archive is being created it shows the progress of the archive creation process. When an archive is opened, it displays information on the number of files in the archive and the size and compression ratio for that archive.
As shown in the screenshot above, the Status Bar consists of three sections: The extreme left section displays the progress of the archive. The middle section shows the number of files and the compression ratio of the archive The extreme right section displays the number and size of files within the archive that have been selected. In this example, six files with a total size of 188 KB have been selected. |
||||||||||||||||||||||
| Copyright (C) 2001-2006 TurboSoft, Inc. | ||
| |
||