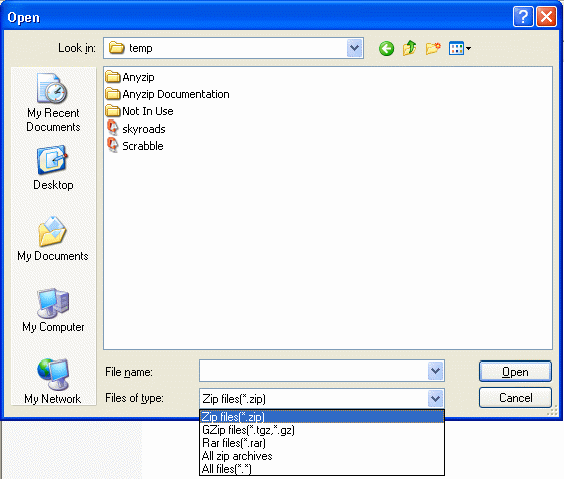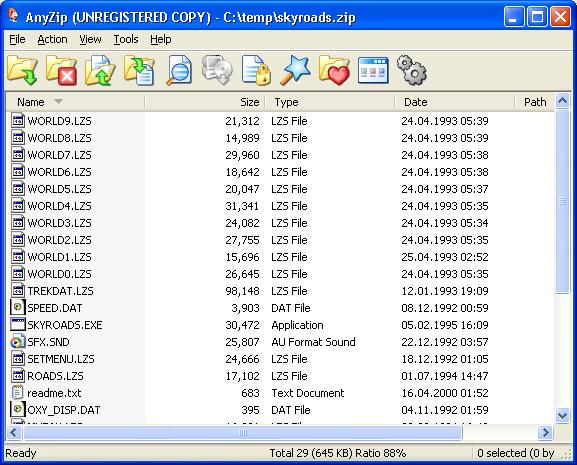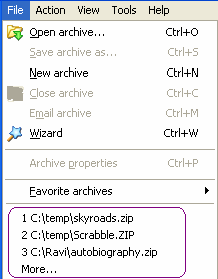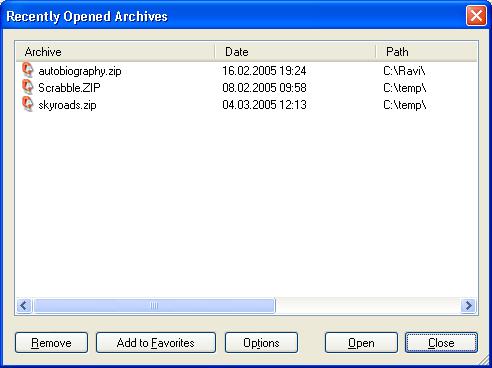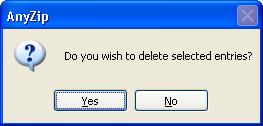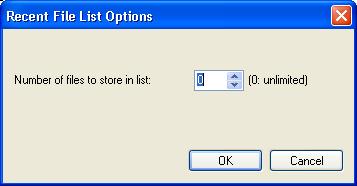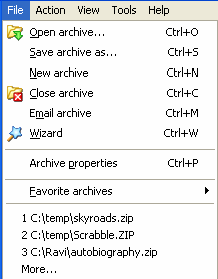|
Index | ||
|
||||||||||||
| This option allows you to open existing archive files. When you click on the Open archive option, the following screen is displayed. From this screen you can select the location of the file you wish to open, and also the type of file you want open, as shown in the screenshot below:
In addition to the types listed here you can choose to open one of the other types using either the All Zip Archives option above or the All files option in the list. When you select one of the types, the list of all files of that type is displayed and you can highlight one of these and click on Open to view the archive file. In order to view all files in the selected drive or directory, please select the All files option; please note that this will also display non-archive files which may not always open with AnyZip. The highlighted file may also be double-clicked to open it. In the above case, we select skyroads.zip. When this archive is selected, the list of all files in the archive is displayed in the main AnyZip window as shown below:
Accessing Recently Opened Archives: For opening an archive file, you can also select one from the list of recently used archives which are listed in the File Menu towards the bottom, as shown in the screenshot below:
You can either select the last few archives you worked with - or you can click on the More... option to select other archive files on your computer. When you click the More button, the Recently Opened Archives window is displayed:
You can click on one of the archives listed in this window to open it. The fields displayed in the main window are as follows:
Archive: This field displays the name of the archive file along with its extension. Date: This field displays the date on which you last opened an archive that is listed here. Path: This field displays the directory in which the archive is stored. This field is different from the Path that is displayed in the AnyZip main window for a file within an archive as it displays only the location of the archive and not the target directory in case the files within the archive are unzipped. You can click on any of the column headers in the Recently Opened Archives window to sort the files displayed there. This function is similar to the sort option available in the AnyZip Main Window. The other options available in this Window are: Remove: Highlight any of the files from among those listed and click on this button to remove that file from the list of Recently Opened Archives. Select Yes in the resultant AnyZip Window to confirm your selection.
Add to Favorites: Highlight any of the files from among those listed and click on this button to include this archive file in your list of Favorites. Click here for an explanation of the Favorites feature within AnyZip. When you click this button, a message is displayed to confirm the addition of this file to your list of Favorites. Options: Click on this button to define the number of files to be displayed in the list of Recently Opened Archives. In order to display an unlimited number of files in this list, please select 0 as the number of files - please note that this is the default option.
Open: Highlight any of the archive files in the list of Recently Opened Archives and click on this button to open the selected archive file. This will return you to the AnyZip Main Window with a listing of all the files within the archive. Close: Click on this button to close the Recently Opened Archives window and return to the AnyZip Main Window. As the screenshot below shows, after an archive file is opened, all the other menus within the File Menu are now available for you to perform actions on archive files.
|
||||||||||||
| Copyright (C) 2001-2006 TurboSoft, Inc. | ||
| |
||