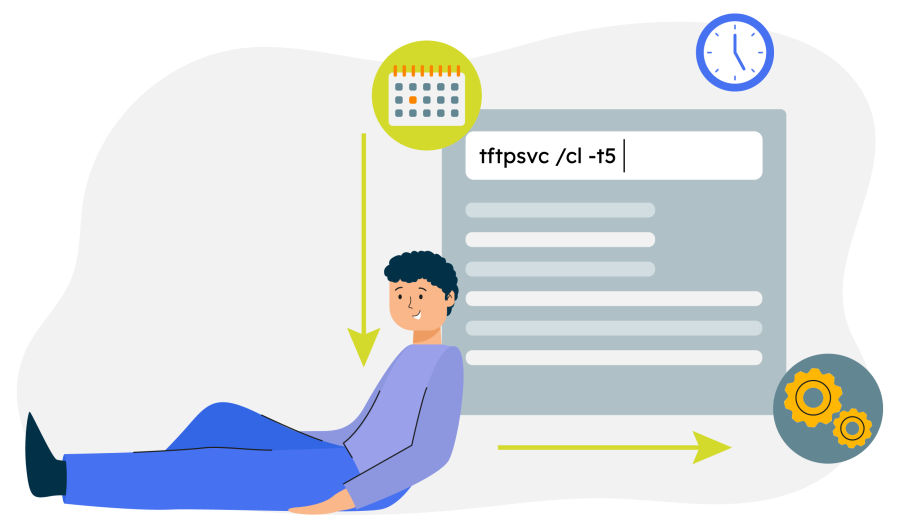Running TurboFTP Sync Task in Windows Task Scheduler
TurboFTP Client comes with the Task Scheduler to set up FTP or SFTP scheduled tasks which are by default running in TurboFTP's Sync Service in NT service mode. However, sometimes you might want to have the sync tasks run in the command line triggered by an external application like Windows Task Scheduler, where you want to handle things with more flexibility or to consolidate all the Windows automation tasks. TurboFTP Client version 6.99 has made this possible with the added command line option of -t. This article will guide you through the setup process of running TurboFTP Sync Tasks in command line mode.
Run a sync task in a regular command line
- Right-click "This PC" or "My Computer" and select "Properties".
- In the "System" window, click "Advanced system settings".
- In the "Advanced" tab, click the "Environment Variables" button.
- Under "System Variables", scroll down and select "Path", and then click "Edit".
- Click "New" and add the path of the TurboFTP folder, which will typically be "C:\Program Files\TurboFTP".
- Click "OK" to save the changes.
Use the following command line to run the task:tftpsvc /cl -tXWhere X is the task ID, e.g., t1. Admin privileges are required to run the command because the program needs to access task configurations stored in folder C:\ProgramData\TurboFTP. It also needs to write logs located in that folder too.
Run a task in Windows Task Scheduler
To run an SFTP or FTP sync job in Windows Task Scheduler:
- Create a basic task in Windows Task Scheduler using the "Create Basic Task Wizard".
- Enter the name and choose the trigger option you need.
- Choose "Start a program" as the action. And provide the full path of tftpsvc.exe as the program.
- Finish the Wizard and edit the task properties.
- Check the option "Run with the highest privileges" in the General tab.
- Go to the Actions tab, and enter "/cl -tX" without the double quotes, where X is the ID of the task already configured and tested. Click OK to confirm and click OK again to close the task properties dialog.
Finally, you can test run the task by right-clicking the task in Windows Task Scheduler and select Run. To debug or review the task execution, launch TurboFTP client and check the task log in its own Task Scheduler.
When you subscribe to the blog, we will send you an e-mail when there are new updates on the site so you wouldn't miss them.