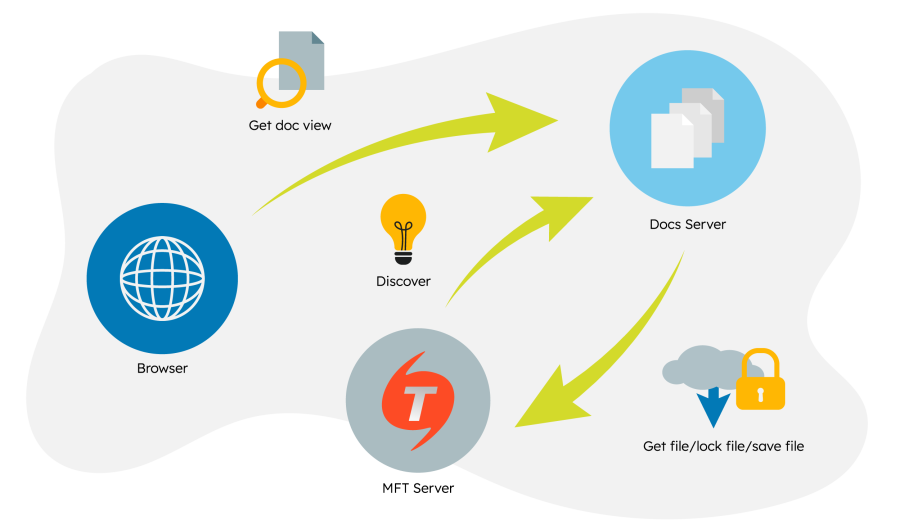Setting up TurboFTP Server WebUI for Office Collaboration with OnlyOffice
TurboFTP Server can work with an office document server through the WOPI protocol to enable co-authoring of office documents directly in a browser. This article uses OnlyOffice as an example to guide you through the setup process.
Brief Explanation of the WOPI Protocol
The Web Application Open Platform Interface (WOPI) protocol allows communication between a client (such as a browser) and an online document editing server (such as OnlyOffice). WOPI enables features like viewing, editing, and co-authoring documents directly within the browser, eliminating the need for desktop applications. It manages file access and operations securely, ensuring that users can collaborate on documents in real-time. When integrated with a system like TurboFTP Server, WOPI enables seamless interaction between the file storage server and the document editing server, allowing users to edit office documents directly from the server's WebUI, and track real-time changes made by other collaborators. This protocol is critical for enabling web-based document collaboration and editing.
Setting up WebUI
Create a domain in the management console and enable HTTP/HTTPS service.
Add a user, e.g., Jenny, to the domain.
Install OnlyOffice Docs Server
Install Docker for OnlyOffice Document Server on a Linux machine (e.g., Debian)
Follow the instructions here: OnlyOffice Docker Document Server.If using HTTP, run the Docker container with the following command:
sudo docker run -i -t -d -p 80:80 -e WOPI_ENABLED=true onlyoffice/documentserver
And test if the server is running (assuming the Linux machine's IP is 192.168.137.10):
telnet 192.168.137.10 80Enable Docs Server
Enable Document Server in Domain -> WebUI.
Specify the port if it's different from the default (i.e., 80 for plain HTTP and 443 for HTTPS). For example, use 192.168.137.10 (or 192.168.137.10:8080 if the Document Server is listening on port 8080).
Restart the domain. Go to Server -> Status and check if the domain is running on port 80.
Test drive Document Co-authoring
Launch a browser and go to http://192.168.137.20. Log in with the credentials of the user created earlier. Upload an office document. Click on the document's three-dot icon to bring up the context menu, and choose 'Edit'. The document will open in a new browser tab, allowing you to view and modify it just as you would with a native office desktop app.
Create another user (e.g., Michael) in the domain and log into the WebUI.
Ensure that both Michael and Jenny have full access to the directory containing the document they want to collaborate on. Now both users can open the document in Edit mode. They can modify the document simultaneously (in different areas) and see each other's real-time activity.
Get Ready for Production
Enable the HTTPS service on the domain by providing a valid SSL certificate. You will need to acquire a domain name for the IP address that TurboFTP Server listens on. Assign an SSL certificate to the OnlyOffice Document Server as well, because browsers will block cross-origin requests to SSL sites with invalid or self-signed certificates. Please note, accessing OnlyOffice Docs Server from the Internet requires a paid license.
When you subscribe to the blog, we will send you an e-mail when there are new updates on the site so you wouldn't miss them.