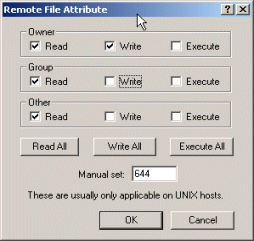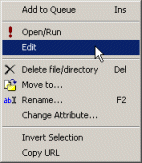A. Create Web Pages Locally
Use your favorite HTML editor to create your own Web pages.
B. Preparations for Uploading
Consult your ISP (Internet Service Provider or Web hosting service) for the following information:
1. Your userID and password to log on to the server where your Web site will be running.
2. The FTP server address to upload your Web pages.
3. The folder in which to put your Web pages after you log on to that FTP server.
This folder could vary from one ISP to another. Ask them for instructions. In our example, we assume the local path to be /www (This is a UNIX full pathname beginning with a forward slash: You will not get a DOS-style path like drive:\foldername...)
4. The URL of your Web page.
We shall assume your URL is http://your.website.com, which means that after you have configured your Web site, people anywhere on the Internet can normally visit your Web site by entering "http://your.website.com" and hitting return in their browser's address field. If you use a free Web hosting service, they will likely allocate you a URL that looks like http://domain_webhosting_company/your_username. There are many such services out there. For example, Tripod. Go to the relevant Web site for more details on how to obtain an account.
C. Connect to an FTP Site
Please refer to the Quick Start Guide on how to connect to an FTP server using TurboFTP.
D. Upload Your Web Pages and Relevant Files
Now you are ready to upload and publish your Web site! After logon you will see a listing of your exclusive directory. You might need to change to the /www directory (Sometimes this directory is not visible after you log on. In this case, you can use Change directory... from the context menu to enter the directory manually, or specify it as the Initial Remote Folder for this site in the FTP Site Address Book). Normally, you would create subfolders for images and CGI files. For a CGI script it is important to follow your service provider's instructions to place the script in appropriate remote folder. Sometimes, the server might require different types of CGI scripts to be placed in different locations.
Also ensure remote files have appropriate access attributes, which can be modified with command [Change Attribute] (CHMOD) in the context menu. Note that the CHMOD command is usually applicable on Unix hosts. Often CGI scripts (for instance, written in Perl) require all Read and Execute bits to be set: this can be done by sending the host a CHMOD 755 command; while normal HTML files can usually be set with CHMOD 644.
|
Fig. Set file attribute (readable to all) |
Since the UNIX filesystem is case-sensitive, a mismatch of file name case causes the Web server to fail to locate the intended file. Make sure the actual file name and the one referred to in the HTML file are exactly the same. You can force all names of uploaded files to be upper or lower case by setting [Options|Advanced|Upload Filenames].
Don't forget you can upload a whole directory.
E. Test Your Own Web Site
Launch your favorite browser and direct it to the URL of your Web site. Check all pages and hyperlinks in them, and find out problems that need to be corrected.
F. Update/Modify Web Page
After you modify a Web page, re-upload the file again into the same location.
TurboFTP's Online Editing feature can update a remote file when there is no local copy of it on your computer.
Your preferred HTML editor must be specified in [Options | Editors] first (if you have not done so). Note: if you don't specify an editor program for HTML files (typically files with an extension of .htm or .html), the default editor (defined at the bottom) is used. For more information on how to use these options, please refer to the topic [Options Dialog | Editors] in the online help document.
Simply right click the file you want to modify and choose [Edit] from the popup menu. The remote file will download automatically to your local computer and open with the associated editor application. When you finish editing the file, SAVE it. When you return to TurboFTP, it will be waiting for your confirmation of whether or not to update the remote file. Click Yes to upload the new version.
|
Fig. Remote Edit |
G. Upload New or Modified Files
For ultimate convenience of synchronizing files including sub-directories between a local and a remote folder, you would use the Folder Synchronizer.
For simple individual file updates, simply drag the new or updated files from the Local Browser Pane to the Remote Browser Pane or to the transfer queue and start uploading. You can sort files by date so that you can easily find files to upload. TurboFTP monitors changes in the current local directory and automatically refreshes its listing as changes occur. For example when you finish modifying a local file listed in the Local Browser Pane, go back to TurboFTP to see the change immediately without a manual refresh.
The Directory Compare utility [Command|Compare directory] compares the contents of local and remote directories side by side. Any discrepancies between entries are highlighted.
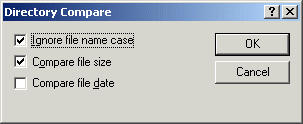 |
Fig. Local/Remote Directory Compare
H. Tips for Promoting Your Web site
You invested time and effort building your Web site. Now you need to promote your site to attract visitors. A traditional way to promote a Web site is to become listed in a major Web directory like Yahoo! and Open Directory. On the other hand, obtaining a higher ranking on popular search engines or portals like Google and MSN can bring a high volume of targeted traffic. There are numerous tools in the marketplace to help optimize your Web pages to obtain higher search engine rankings. You might consider the so-called Pay For Performance advertising model offered by some search engines, which means you only pay a small fee when a visitor reaches your Web site by clicking on its link listed on the search engine.