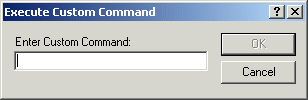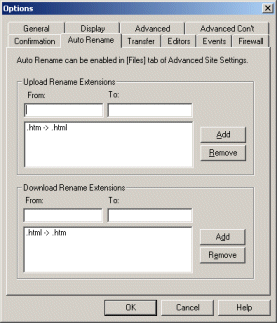TurboFTP offers a bunch of advanced features like sending user-defined FTP command, filtering, show remote file time in local time zone, resume upload, auto-rename, etc. In this article we will highlight and detail some of them.
User-defined FTP Commands
When connected to an FTP server, you can send FTP commands manually via [Command|Custom Command]. You can even define a set of FTP commands to send to a server after logon. Specify these commands in the Connection tab of the Advanced Site Settings dialog of that host in the FTP Site Address Book.
|
Fig. Send FTP command to remote server |
Auto-rename
The Auto Rename tab of the Options dialog allows you to specify renaming schemes for uploads and downloads. The Auto Rename feature is very useful if you need to convert a specific file extension to another when downloading or uploading files. For example, you have HTML files with an extension of .htm on your PC that you want to "copy as" .html file to the remote server. With the Auto Rename feature you can simply specify a rule ".htm -> .html" and added it to the list of Upload Rename Extensions. When uploading files with an ending of ".htm" TurboFTP will automatically replace the ending with ".html".
The Auto-rename schemes can be configured in [Options|Auto Rename]. Apply this feature to download or upload in a site's [Advanced Site Settings|File].
|
|
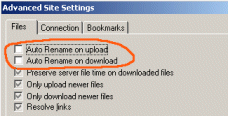 |
| Fig. Set up Auto-rename schemes and enable it in individual sites | |
Show Remote File Time in Local Time Zone
What if my FTP space is on a server located in another time zone? In this case, you can specify the server time offset in hours (negative or positive). With this information the date and time of server files will be translated into the local time, which is useful especially when you need to compare file time of remote and local files. The default value is 0, which means this server is assumed to be in the same time zone as you are.
|
Fig. Setting for showing remote file time in local time zone |
Resume Upload
When you come across an FTP server that doesn't support or allow resuming upload with REST command, you can try using the APPE command by enabling [Advanced Site Settings|Use APPE to resume uploads]. Essentially, a REST tells the server to write a file starting from a specified position in the file, while an APPE (short for append) instructs the server to append bytes to the end of a file. Upload resuming can be done in either way. So don't forget to try out the latter when you find out the standard way using REST is not available!
Upload Files to Multiple Servers
If you have already queued some files to upload to an FTP server and want to roll them out to the same directory of a few other servers, you don't have do the queuing and upload for each server. Simply right click in the queue window and select Upload to multiple servers, whereby you will be given a chance to pick up servers stored your address book and duplicate the queue items for multiple destinations with one click.

Fig. Upload queued files to multiple servers