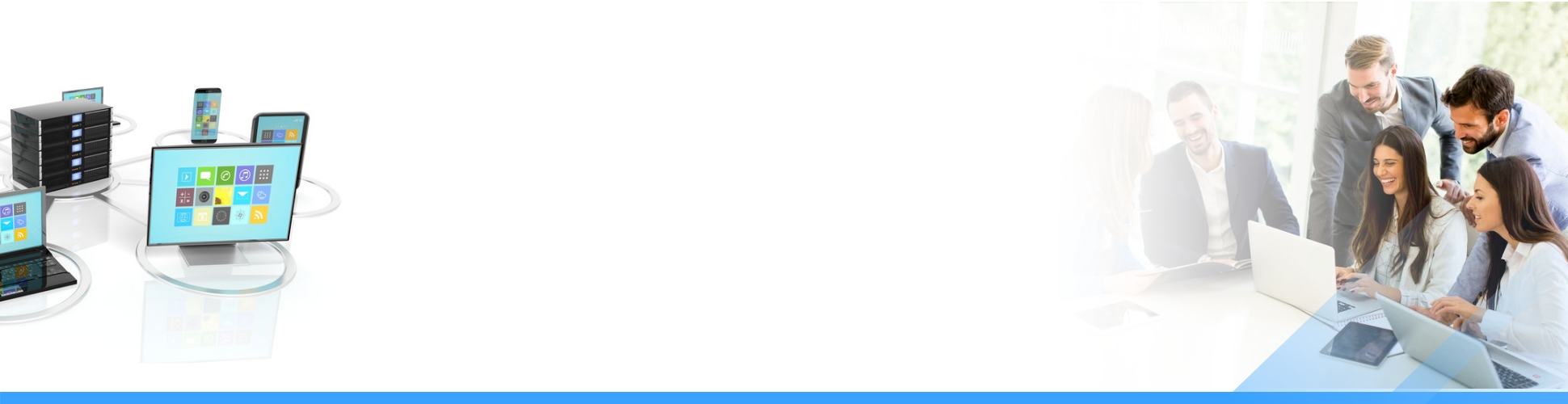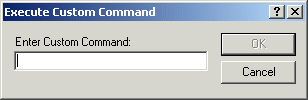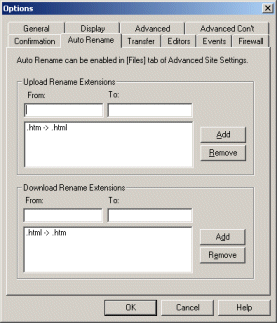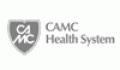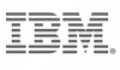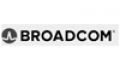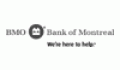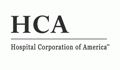- Firewall support, including HTTP proxy, SOCKS 4, SOCKS 4a and SOCKS 5.
- FIPS 140-2 compliance
- Support secure FTP connection and file transfer with SSL/TLS,
including implicit and explicit SSL. Support client certificate. - Support SFTP (Secure File Transfer Protocol) over SSH2.
- OTP S/Key password encryption.
- Strong transfer interruption and stall protection and Auto Dial.
- Auto reconnect and broken transfer resume (automatic checkpoint restart).
- Passive mode support, configurable for individual site.
- Anti-idle mechanism prevents connection time-out.
- Clipboard monitoring for FTP URLs
(ftp://user:password@ftphost.com:port/path).
Support redirected URLs.
Scheduled FTP and SFTP transfer for File Replication and Dir Synchronization*
- Run FTP/S and SFTP schedule task as a NT service.
- Auto OpenPGP pre-upload encryption and post-download decryption in Sync Service. **
- Run program before and after a scheduled task and against each downloaded file, allowing to integrate scheduled file transfer with your business process and achieve work-flow automation.
- Support dependency of tasks.
- Multiple simultaneous schedule tasks, the maximum number of which only depends on system resources.
- Comes with a log file viewing tool - TurboLogViewer which offers many handy features like collapsing/expanding log sessions, syntax highlighting, bookmarking etc, all making viewing and analyzing log file much easier.
- Support Regular Expressions as include/exclude filters in synchronization.
- Access CIFS/SMB share on or not on a NT/Active Directory domain.
- Advanced Auto Upload (AAU). Monitors a local folder and upload new files, updated files or both. Supports subfolders and filters.
- Transfer with .tmp added to filename and rename to original name when transfer completes.
Intuitive and Flexible Client Interface
- A powerful Upload Wizard allows you to upload files right from Windows Shell using Shell context menu.
- Context sensitive help.
- Quick connect bar.
- FTP Connection Wizard.
- Drag and drop to download/upload files; drop to sub-folders.
- Drag and drop from Windows Explorer.
- Multi-language support.
- Show directory summary information (number of selected files and all files, total size and free space) in real time.
- Minimize to system tray.
- Password protect access to program.
Management of Site Profiles
- Site Address Book - sites organized in a tree structure. Easily organized with drag and drop, copy and paste.
- Can import site information from CuteFTP, WS_FTP, Bulletproof FTP, LeapFTP and FTP Explorer. Support all formats of CuteFTP site information data file and can import passwords - tree.dat, smdata.dat, SM.dat.
- Stored login passwords are encrypt.
Mastering Your Web / FTP Site
- Folder Synchronizer provides visual comparison of local and remote directory structures, where files to be transferred, updated or removed are clearly marked with action icons based on the selected Synchronization Scheme. After review and necessary modifications you can then update destination directory, including any sub-directories with one click.
- Basic Auto Upload (BAU) in GUI program. Monitors a local folder and upload new files, updated files or both. Supports subfolders and filters.
- Support on-the-fly data compression using MODE Z.
- Bookmarks - one-click access to any local/remote folder. Local bookmarks can be site specific and global.
- Automatic upload/download filename case conversion and Auto Rename.
- Recursive delete of remote directory.
- Automatically and correctly resolve UNIX links.
- Support UNIX, UNIX-compatible, DOS-style, VMS, VAX, OS/2, AS-400, AIX, Novell Netware (v4 and onwards), VxWorks and Apple OS FTP directory listing.
- Manually execute your own commands on remote server.
- Automatically send FTP commands (specified by user) after logon.
- Directory listing filtering that allows you to ignore files by directory or wildcards.
- Report total size and number of files in a directory and all its subdirectories.
- Show server file time in local time zone according to specified time offset.
- Group select of files using wildcard.
- Remote file attribute modification (CHMOD).
- Change server login password.
- Remote editing - edit and update web page online.
- Remote directory caching.
- User defined overwrite rules.
- MFMT command support.
- UTF-8 support.
Upload / Download
- Recursive directory upload or download.
- Scheduled FTP and SFTP transfer support, featuring comprehensive scheduling options and scheduled automated File Synchronization. Only download/upload files that are new or updated, delete downloaded files from remote server, etc. Ideal for automated file backup and mirroring. Built-in Schedule Sync Task Wizard makes creating a complex sync task a breeze.
- Send E-mail report upon schedule task complete (support multiple recipients).
- Command line support.
- A transfer queue that can handle files to/from any site and any directory.
- Ability to preserve server file time on downloaded files.
- Ability to transfer files larger than 4Gb (available on NTFS file system).
- Resume download/upload. Option to use APPE to resume uploads.
- Download/upload speed limits - reserve bandwidth (for e.g. web browsing) while transferring files.
- Upon transfer complete automatically hang up modem or shut down or log off computer.
- Select servers in Address Book to expand queued upload list to multiple servers.
- Transferred file integrity checking.
Local File Management
- Compress and decompress files and folders right within the program.
- OpenPGP file decryption, encryption, signing and verification.
- Integrated Windows Explorer context menu.
- Store individual user data separately.
- Option to delete to the Recycle Bin.
- File/folder properties.
System Requirements
- Microsoft® Windows Vista (64-bit), Windows 7 (64-bit), Windows 8/8.1, Windows 10, Windows Server 2008/R2 (64-bit), Windows Server 2012/R2, Windows Server 2016, 2019, 2022.
- 1 GB of RAM
- 20 MB of available drive space
Features marked with*: Only available in Sync Service Module which required additional licensing.
Features marked with**: Only available in Corporate version.
Find out what TurboFTP can do for you by downloading a free trial now!
| Features | Lite | Professional | Elite | Business | Corporate |
|---|---|---|---|---|---|
| Folder Synchronizer |  |
 |
 |
 |
 |
| Overwrite Rules |  |
 |
 |
 |
 |
| FTP/S |  |
 |
 |
 |
 |
| SSL client certificate authentication (FTP) |  |
 |
 |
 |
 |
| FTP OTP S/Key password encryption |  |
 |
 |
 |
 |
| FTPS Clear Command Channel |  |
 |
 |
 |
 |
| MODE-Z compression/decompression (FTP) |  |
 |
 |
 |
 |
| SFTP |  |
 |
 |
 |
 |
| Basic Auto Upload in GUI |  |
 |
 |
 |
 |
| Interruption file transfer auto retry and checkpoint restart |  |
 |
 |
 |
 |
| Task log for audit trail |  |
 |
 |
 |
|
| Auto Uploads in NT service | up to 5 tasks* | up to 30 tasks* | unlimited number of tasks | unlimited number of tasks | |
| Run Multiple Tasks in NT service | up to 5 tasks* | up to 30 tasks* | unlimited number of tasks | unlimited number of tasks | |
| Access network share in NT service |  |
 |
 |
 |
|
| Post-transfer file and directory move/delete/delete files only |  |
 |
 |
 |
|
| Email notification upon task complete (incl. list of files transferred or failed) |  |
 |
 |
 |
|
| Run external program before/after task |  |
 |
 |
 |
|
| Command line support |  |
 |
 |
 |
|
| FIPS 140-2 mode |  |
 |
 |
||
| OpenPGP in GUI |  |
 |
 |
 |
 |
| Auto OpenPGP pre-upload encryption and post-download decryption in Sync Service |  |
* 5-task or 30-task limit applied to Sync Tasks and Auto Upload Tasks combined.
TurboFTP offers a bunch of advanced features like sending user-defined FTP command, filtering, show remote file time in local time zone, resume upload, auto-rename, etc. In this article we will highlight and detail some of them.
User-defined FTP Commands
When connected to an FTP server, you can send FTP commands manually via [Command|Custom Command]. You can even define a set of FTP commands to send to a server after logon. Specify these commands in the Connection tab of the Advanced Site Settings dialog of that host in the FTP Site Address Book.
|
Fig. Send FTP command to remote server |
Auto-rename
The Auto Rename tab of the Options dialog allows you to specify renaming schemes for uploads and downloads. The Auto Rename feature is very useful if you need to convert a specific file extension to another when downloading or uploading files. For example, you have HTML files with an extension of .htm on your PC that you want to "copy as" .html file to the remote server. With the Auto Rename feature you can simply specify a rule ".htm -> .html" and added it to the list of Upload Rename Extensions. When uploading files with an ending of ".htm" TurboFTP will automatically replace the ending with ".html".
The Auto-rename schemes can be configured in [Options|Auto Rename]. Apply this feature to download or upload in a site's [Advanced Site Settings|File].
|
|
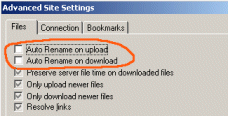 |
| Fig. Set up Auto-rename schemes and enable it in individual sites | |
Show Remote File Time in Local Time Zone
What if my FTP space is on a server located in another time zone? In this case, you can specify the server time offset in hours (negative or positive). With this information the date and time of server files will be translated into the local time, which is useful especially when you need to compare file time of remote and local files. The default value is 0, which means this server is assumed to be in the same time zone as you are.
|
Fig. Setting for showing remote file time in local time zone |
Resume Upload
When you come across an FTP server that doesn't support or allow resuming upload with REST command, you can try using the APPE command by enabling [Advanced Site Settings|Use APPE to resume uploads]. Essentially, a REST tells the server to write a file starting from a specified position in the file, while an APPE (short for append) instructs the server to append bytes to the end of a file. Upload resuming can be done in either way. So don't forget to try out the latter when you find out the standard way using REST is not available!
Upload Files to Multiple Servers
If you have already queued some files to upload to an FTP server and want to roll them out to the same directory of a few other servers, you don't have do the queuing and upload for each server. Simply right click in the queue window and select Upload to multiple servers, whereby you will be given a chance to pick up servers stored your address book and duplicate the queue items for multiple destinations with one click.

Fig. Upload queued files to multiple servers