Context Menus
Context Menus provide a convenient way to tell TurboFTP to do something with the right target(s).
The context menus in Local and Remote Browser Panes have two different versions depending on whether the user right-clicks on one or more items.
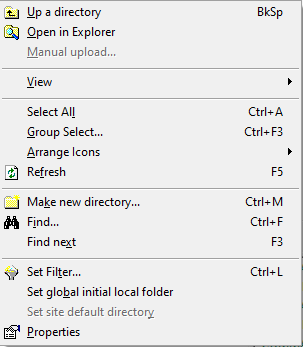
Fig. Local Browser Pane context menu on blank space
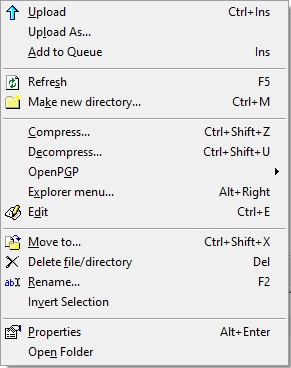
Fig. Local Browser Pane context menu on item(s)
The context menus in the Log Window and the Queue Window contain menu items that work with or without selected items in the view. If you right-click in the view space, those menu items applicable only to selected items will be greyed out. For example, right-click in the Queue Windows, and the context menu like below will appear. Since no item is clicked, the menu items Remove entry from queue and Edit Queue Entry are greyed out.
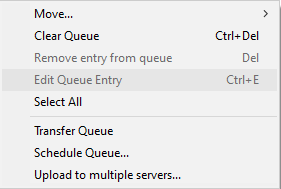
Fig. Queue Window context menu on blank
The following context menus are available in TurboFTP:
Context Menu in Local Browser Pane
Context Menu in Remote Browser Pane
Context Menu in Log Window
Copy Selected
Copy selected text to the Clipboard.
Copy All
Copy all text in the Log Window to the Clipboard.
Clear
Clear the Log Window.
Freeze
Disable auto scroll.
View welcome message
Shows the welcome message of the current server. You can also view the message in the Log Window.
View directory message
Shows the server message for the current remote directory. If grayed out, it is not available.
Input FTP command
Send a custom FTP command to the server.
Context Menu in Queue Window
Clear Queue
Use this command to clear the transfer queue, i.e., remove all queued entries.
Remove entry from queue
Remove the selected entry from the queue.
Edit Queue Entry
Use this command to modify the source path and destination path of the selected entry.
Transfer Queue
Start transferring the queue.