Task Scheduler
The Task Scheduler allows you to run two types of scheduled tasks -- queue session task and directory synchronization task -- either once or repeatedly.
A queue session task is to load a session (in the form of .tbx file) into the transfer queue and then transfer those files.
A directory synchronization task is to perform synchronization between a local and a remote directory automatically, with a predefined synchronization scheme. This process is very similar to that of Folder Synchronizer, except that it is done without user intervention.
Note that if there are multiple instances of TurboFTP running at the same time, only one of them can manipulate the Task Scheduler and run scheduled tasks.
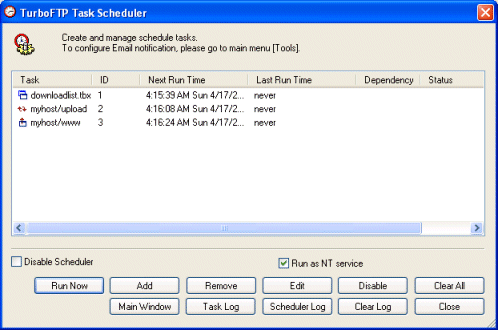
Fig. Task Scheduler
The Task Scheduler dialog contains the following options:
Add Session Task
Session task is selected, an Open File Dialog will appear and allow you to specify the session file path. Then the Schedule Task Settings dialog will show up, where you can specify when and how often to run the task.
Add Sync Task
This will create a directory synchronization task. At this time, if the program is not connected to any FTP server, a dialog will pop out and allow you to select the target FTP server from the stored sites in your Site Address Book. After that, the Schedule Task Settings will show up for you to set up the sync task.
Add Sync Task with wizard
Equivalent to menu [Tools | Schedule Sync Task Wizard]. Create a sync task step by step with the help of this wizard.
Remove
Remove a scheduled task from the list.
Edit
Modify a selected scheduled task. Editing a scheduled task will not change the original start run time unless you manually change it. If you change the start run time or the forced end time, their validity will be verified against the current date and time.
Disable/Enable
Disable/Enable the selected task.
Clear All
Clear all tasks in the task list.
Main Window
Bring TurboFTP main window to the foreground.
View Log
Open the general log file for scheduled tasks. Whenever a scheduled task is started and finished, it will be logged in the file called sched.log located in the application data folder for TurboFTP. Individual logs for tasks can be viewed using the right click menu command "View Log of This Task" (only available with the Sync Service module).
Clear Log
Clear the log file content.
Disable Scheduler
Check the checkbox if you want to disable all scheduled tasks (if any). If the scheduler is enabled and there exist any active scheduled tasks you will see a scheduler icon in the TurboFTP's status bar, as illustrated below.

Fig. Icon on the status bar indicating that the scheduler is enabled and there is at least one active scheduled task.
Tip: You can double click the scheduler icon on the status bar to launch Task Scheduler.
Run As NT Service
Enabling this option will start the Sync Service module as an NT service. You can still delete, modify, disable and enable individual scheduled tasks. The Sync Service module then takes care of all the scheduled tasks. For more information about running the scheduler as NT service, click here.
Dependency
You can use the right-click menu to set or remove a task's dependency. For instance, there are tasks 1, 2 in the list and when you set task 1's dependency to 2, task 1 will be launched right after task 2 is completed.