TurboFTP's Main Interface
TurboFTP's main interface is vertically divided into three parts, as illustrated below. The upper one is the Log Window, which displays dialog between TurboFTP and FTP server and necessary indications of current status. The Queue Window is at the bottom. It maintains a list of items to be transferred and shows the source file name and its path, the destination file name and path, and the remote host address.
The middle part is divided horizontally into two panes, the Local Browser Pane and the Remote Browser Pane. They display the current local directory and remote directory listings side by side.
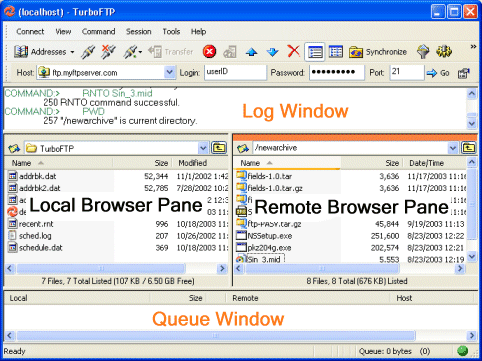
Fig. TurboFTP's main window
Address Bar
The Address Bar offers an easy way to connect to a new FTP server. Type (or paste from the clipboard) the server address in its edit box and press enter or the Go button to initiate the connection.

Accepted Format
Standard FTP URL format is recognized:
ftp://[user ID:password@]\<host name>[:port]/[path name/]
The leading "ftp://" can be omitted.
The port number will default to 21. If the server uses a different port, you can enter a colon followed by the port number at the end of the server address. For example, you enter ftp.myftpserver.com:2121 to instruct TurboFTP to connect to port 21 of server ftp.myftpserver.com.
Like the Quick Connect dialog, the Address Bar accepts a complete URL that includes a remote directory path after the server address. For example, the following URL
ftp.myftpserver.com/pub/upload/
also works and TurboFTP will automatically attempt to enter the remote directory /pub/upload/ after logon.
History List
The Address Bar maintains a history list of previously visited sites. You can easily connect to any of these sites again by pressing the down-arrow button on the right and selecting the one you want in the drop-down list.
Advanced Settings
If you need to specify advanced settings before connecting to an FTP server, then you probably need to use Quick Connect or even create a persistent server profile in the FTP Site Address Book.
Status bar
The status bar displays useful information during file transfer.
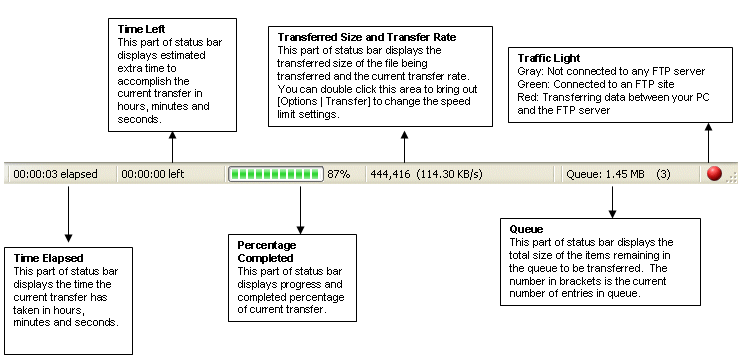
Fig. TurboFTP's status bar
Status bar: Time Elapsed
This part of the status bar displays the time the current transfer has taken in hours, minutes, and seconds.
Status bar: Time Left
This part of the status bar displays the estimated remaining time to accomplish the current transfer in hours, minutes, and seconds.
Status bar: Percentage Completed
This part of the status bar displays progress and completed percentage of current transfer.
Status bar: Transferred Size and Transfer Rate
This part of the status bar displays the transferred size of the file being transferred and the current transfer rate. You can double click this area to bring out [Options | Transfer] to change the speed limit settings.
Status bar: Traffic Light
 You are offline (not connected to any FTP
or SFTP server).
You are offline (not connected to any FTP
or SFTP server).
 You are connected to an FTP or SFTP site.
You are connected to an FTP or SFTP site.
 TurboFTP is transferring data between your PC
and the FTP/SFTP server.
TurboFTP is transferring data between your PC
and the FTP/SFTP server.
Status bar: Queue
This part of the status bar displays the total size of the items remaining in the queue to be transferred. The number in brackets is the current number of entries in the queue.
For information about Toolbar, click the link.