Send Report E-mail When a Scheduled Task Ends
You can have TurboFTP send you a report through Email upon completion of each scheduled task, whether it failed or succeeded. This feature is useful, for example, if you are running a scheduled task on a computer in your office over the weekend, and you want to know how it is going on while you are away from your office.
Select menu [Tools | E-mail Notification] to access the "Email Notification" configuration dialog.
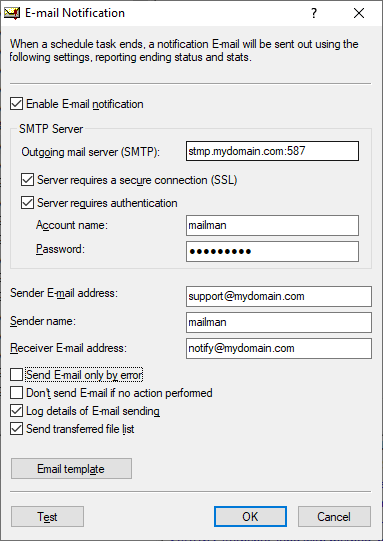
Fig. Email Notification Settings
Enable E-mail notification
Select this checkbox to enable the email notification feature.
Outgoing mail server (SMTP)
Enter the SMTP server address here. If the server uses a different port other than the well-known SMTP port 25, specify the port number following the host name and a colon, i.e. in format: [mailhost:port].
Server requires a secure connection
TurboFTP supports SMTP servers that require a secure connection through SSL/TLS.
Server requires authentication
Enter the login username and password if the server requires user login to send mail.
Sender E-mail address
Enter the Email address of the sender.
Sender name
Enter sender name.
Receiver E-mail address
Enter recipient email(s) here, separated by semicolons or commas if there is more than one recipient.
Send E-mail only by error
Only send notification Email when a task failed due to too many errors (as defined in [Options | Transfer | Errors allowed]).
Don't send E-mail if no action performed
TurboFTP sents no Email if a task session performs no action, i.e., no file transferred, moved or deleted.
Log details of Email sending
Log the Email sending details when running a scheduled task in the task log.
Send transferred file list
Include the list of transferred files in the notification Email.
Email template
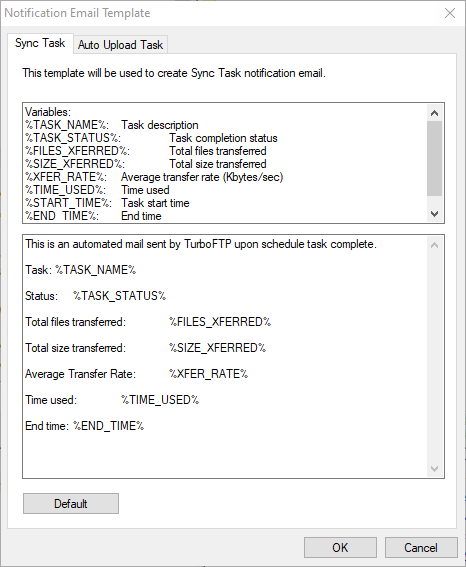
Fig. Notification Email Template
You can customize the notification Email template. The following variables are supported in the template:
- %TASK_NAME%: Task description
- %TASK_STATUS%: Task completion status
- %FILES_XFERRED%: Total files transferred
- %SIZE_XFERRED%: Total size transferred
- %XFER_RATE%: Average transfer rate (Kbytes/sec)
- %TIME_USED%: Time used
- %START_TIME%: Task start time
- %END_TIME%: End time
Test
Sends a test Email using the current SMTP configuration. A Test sending notify Email dialog will appear, showing the details of interactions with the SMTP server. You can test any change of the SMTP settings, which won't be saved until you click the OK button.