Manage a remote server
The local administration is always enabled, which allows only connection from the local system (localhost). Remote administration must be enabled to manage a TurboFTP Server from a separate Windows system.
Configure TurboFTP Server for remote administration
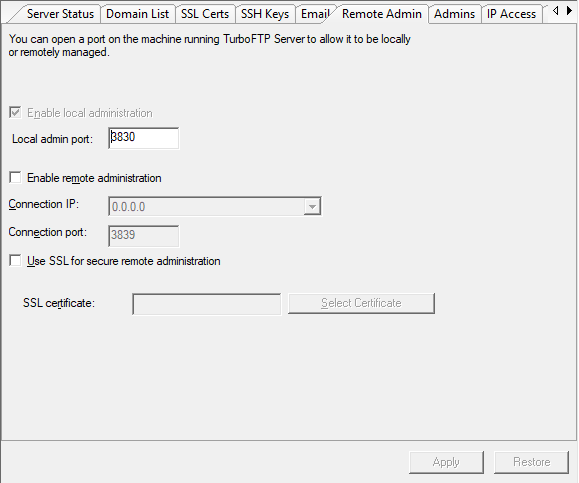
- Launch the TurboFTP Server Management Console and connect to the server running on the same computer through the IP 127.0.0.1 and the local admin port.
- Select Server | Remote Admin tab.
- Select Enable remote administration.
- Choose an IP address from the available connection IP drop-down list. You can select a specific IP or 0.0.0.0 (which means the server will listen on all network interfaces).
- Enter the connection port number. The default is 3839.
- For more secure administration, enable Use SSL for secure remote administration and select an SSL certificate using the Select Certificate button.
- Click the Apply button to save the configuration.
To disable the remote administration, clear the Enable remote administration checkbox and click Apply.
Remotely administer TurboFTP Server
Before administering a TurboFTP Server instance on a remote machine, you must install the management console (TSRMC) on the local computer. Note that the TurboFTP Server installer comes with the option of installing only the TSRMC on a PC.
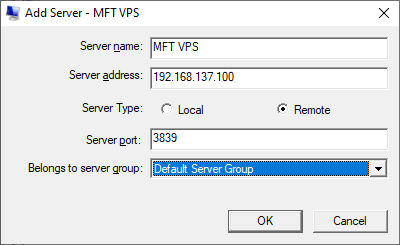
- Launch the management console (TSRMC) on the local computer.
- Right-click on the Server Group, where you want to add the remote server. Select New Server and the Add Server dialog will appear.
- Enter a name for the server (a name that helps you identify it) in the Server name field.
- Enter the IP address of the remote server in the Server address field.
- Select Remote in the Server Type drop-down list.
- Enter the remote admin port number of the remote server in the Server port field.
- You can also select other server groups in the Belongs to server group drop-down list.
- Click OK to save the configuration. The server will be added to the service directory.
Double-click the server in the service tree to connect to the server and administer it remotely.