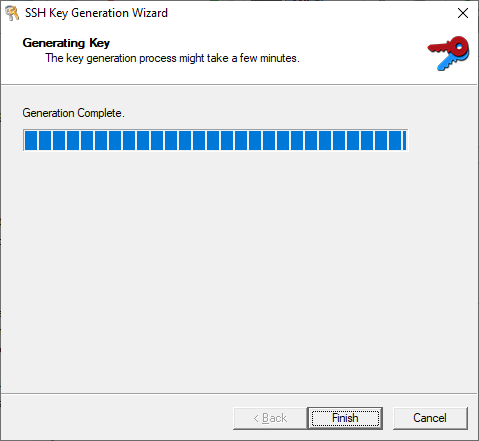SSH Key Generation Wizard
You can use the SSH Key Generation Wizard to create an SSH key. If the key is to be used in TurboFTP Server, please go to Server | SSH Keys tab and launch the wizard by clicking the New button. If it is for other purposes, you can use menu Tools | SSH Key Generation Wizard that allows you to specify paths on your local computer to store the keys.
Create SSH Key Pair
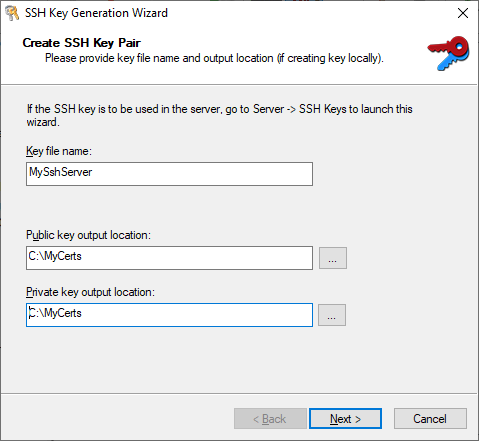
Key file name
Enter a valid key file name. The name cannot be the same as an already existing key.
Public key output location *
If creating SSH key on the local computer, public key output location is required. Enter a valid path or click the browse button to select a folder where the public key is kept.
Private key output location *
A private key output location is required to create an SSH key on the local computer. Enter a valid path or click the browse button to select a folder where the private key is kept.
*: This field will be absent if the wizard is launched in Server -> SSH Keys page to generate an SSH key pair on the remote server. If so, SSH host key pairs will be stored in %installdir%\ssh_hostkeys, where %installdir% is the installation folder of TurboFTP Server. The path will be created if missing.
Key Type and Size
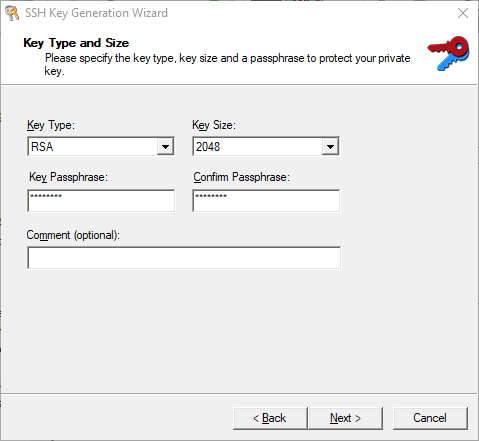
Key type
Click this button and choose one of the public-key algorithms(RSA or DSA) for the key.
Key size
Choose the key size. Available options are 1024, 2048, or 4096.
Key passphrase
It is recommended to use a passphrase to encrypt the private key. Re-enter the passphrase to match the one entered the first.
Review the Summary
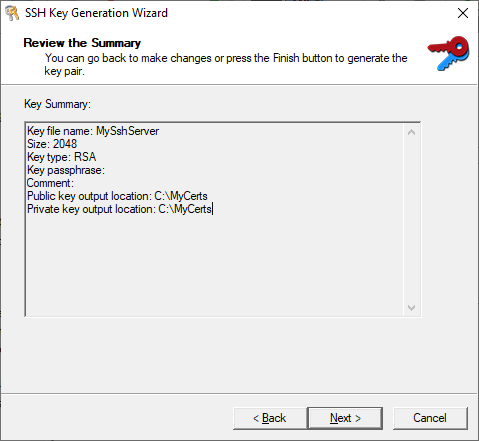
In this dialog, you can see a summary of the key pair information you have entered. You can go back to make changes or press the Finish button to generate the key pair.
Completion
The final page starts the SSH key generation process with progress indication.