Overview
The management console allows you to manage one or more TurboFTP Server instances locally or remotely.
Overview
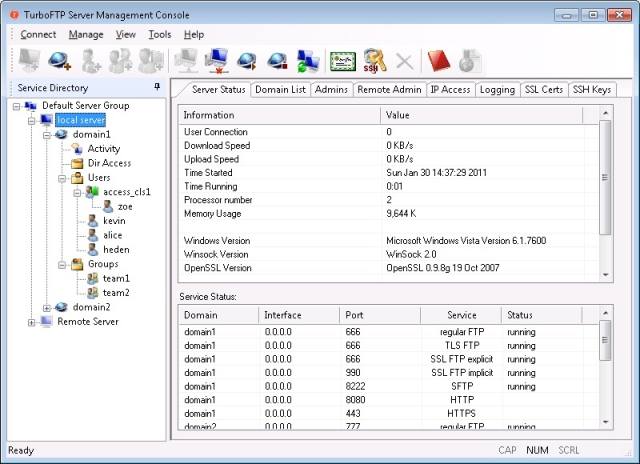
The Main Window is divided into two panels. The left window panel shows the service directory tree. The right configuration panel varies depending on the service directory tree selection.
Service Directory
The Service Directory window shows manageable elements like servers, domains, and users in a tree view. To make changes to items that are displayed in the tree, select the item you want to configure, and make changes in the configuration panel on the right.
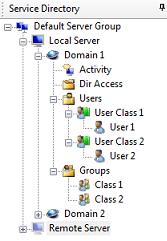
Drag and Drop of tree nodes
Users in the service tree can be dragged and dropped to any user class or group in the same domain.
User class and group can not be dragged or dropped.
Configuration Panel
The Configuration Panel shows the configuration details of a selected element on the Service Directory tree, e.g., a server or a domain.
The contents of this panel vary depending on what is selected in the service directory. When an item is selected in the service directory, this panel shows the element's detail, organized into multiple tabs.
If any of the settings is changed, the Apply button will be enabled, and you can click it to submit the changes to the server. If you want to discard the changes, click the Restore button and settings will be reverted to the original values. Before submission, the management console will check for invalid values. If an invalid value is found, it will highlight the problematic field and ask you to correct it.
Toolbar
The Toolbar contains image buttons that are shortcuts to frequently used commands. A toolbar button is enabled when the command applies to the selected element in the Service Directory.

Add server
Launches the Add New Server wizard wizard in the selected Server Group
Add domain
Launches the Add Domain wizard in the selected server.
Add user
Lauches the Add User wizard in the selected domain.
Add group
Opens the Add Group dialog.
Add user class
Opens the Add New User Class dialog.
Connect server
Opens the Connect to Server dialog. This command is equivalent to double-clicking a server node in the Service List.
Disconnect server
Disconnects from the server.
Start domains
Starts all the domains in the server.
Stop domains
Stops all the domains in the server.
Refresh
The Refresh command re-fetches the information the currently selected element. For example, it retrieves the domain settings again if a domain is selected in Service Directory.
SSL certificate manager
Launches the SSL Certificate Creation Wizard.
SSH key manager
Launches the SSH Key Pair Generation Wizard.
Delete
Delete command allows you to delete the selected user, domain, user class, or group. A message box for confirmation will show up before the actual deletion.
Server Log
Opens the server log.
Domain Log
Opens domain log of the selected domain.