SSH Keys
The SSH Keys tab manages all SSH host keys for TurboFTP Server.
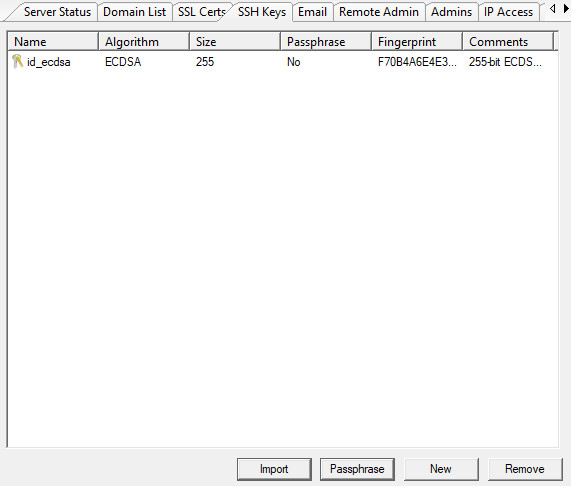
Import
Click the Import button to import an SSH key pair from the local computer. The Import SSH Keypair dialog will appear. Enter the following details to import the SSH key pair.
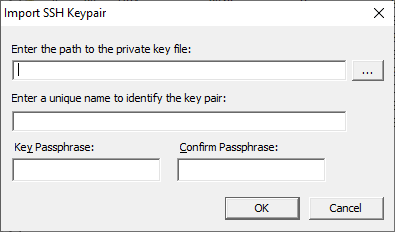
Enter the path to the private key file
Click the browser button on the right to locate the private key file.
Enter a unique name to identify the key pair
Provide a name for the SSH key. The name will be used as the base filename of the imported SSH key and must not be used by any existing SSH keys maintained by TurboFTP Server.
Key passphrase
Enter the passphrase of the private key if it is encrypted.
Passphrase
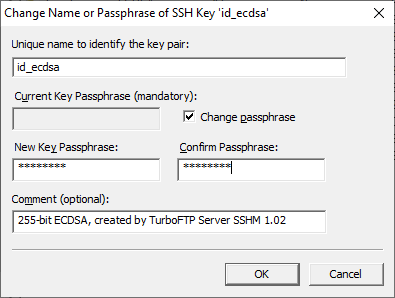
Select an SSH key pair in the list and click the Passphrase button to change its name or private key passphrase. The Change Name or Passphrase of SSH Key dialog will show up. Enter a new name for the key pair if you want to change its name. Select the checkbox Change passphrase and enter the current and new passphrases to change the passphrase.
Comment (optional)
Enter comment here for the SSH key to help you memorize its purpose.
New
launches the SSH Key Generation Wizard. You should always use the New button in the SSH Keys tab to create an SSH host key pair for use in TurboFTP Server. The generated SSH key will be added to the server SSH key list, and the public and private key files will be placed in TurboFTP Server's %installdir%/ssh_hostkeys subdirectory.
Remove
Removes the selected SSH key pair.
After an SSH key pair is created or imported, it will appear right away in the SSH key list and can be used as the SSH host key for a domain.