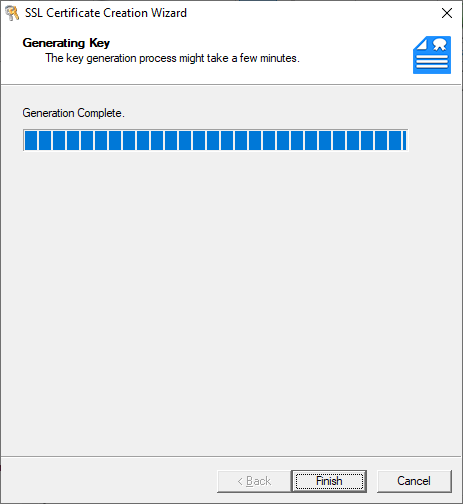SSL Certificate Creation Wizard
You can use the SSL Certificate Creation Wizard to create a self-signed SSL certificate. If the certificate is to be used in TurboFTP Server, please go to Server | SSL Certs tab and launch the wizard by clicking the New button. If it is for other purposes, you can use menu Tools | SSL Certificate Creation Wizard that allows you to specify paths on your local computer to store the output SSL certificate and private key.
Create SSL certificate
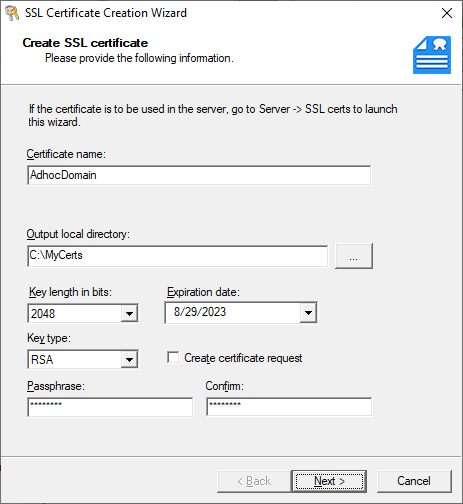
Certificate name
Enter the name of the new certificate.
Output directory *
If creating a certificate on the local computer, this is the directory where the certificate will be created. Enter the path or click the browse button to select one where the certificate will be generated.
Key length in bits
Choose one of the Key Length options (in bits) in the drop-down menu (512, 1024, 2048, or 4096-bit keys). Smaller keys are faster and larger keys are more secure.
Expiration date
Enter an Expiration date or click the button to specify one in the calendar. The date must be in the future.
Passphrase
It is recommended to encrypt the private key with a passphrase. Re-enter the passphrase to match the one entered the first.
*: This field will be absent if the wizard is launched in Server -> SSL Certs page to generate an SSL certificate on the remote server. In such case, the SSL/TLS certificates and private keys will be stored in %installdir%\certs, where %installdir% is the installation folder of TurboFTP Server. This folder will be automatically created if missing.
Certificate Subject Information
All the fields in this page are required to create an SSL certificate.
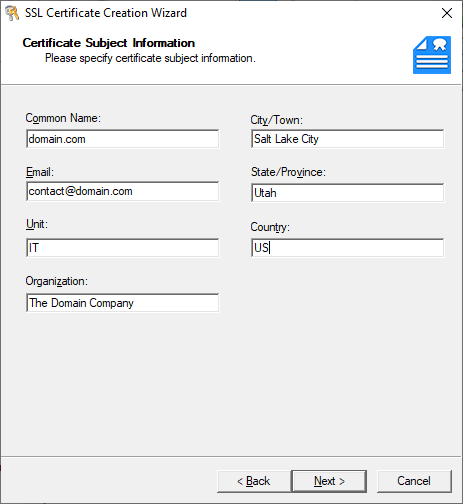
Common name
The Common Name is the Host Name or Domain Name. For example, "www.turboftp.com" or "turboftp.com
Enter a valid Email address.
Unit
The Organization Unit name. Typically it will be your department or branch name.
Organization
Enter the name of your organization.
City/town
Enter the City or Town where your organization is located.
State/Province
Enter the state or province where your organization is located.
Country
Enter the two-digit Country code which identifies the country where your organization is located.
Review the Summary
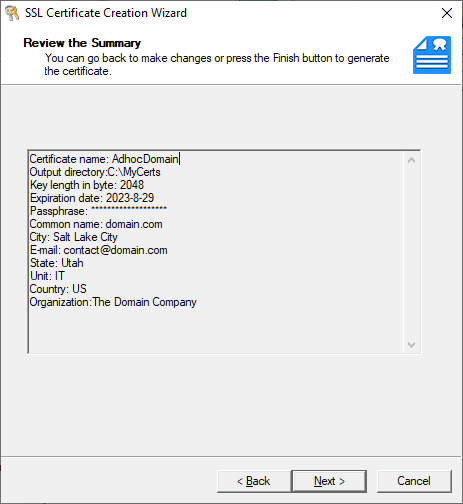
In this dialog, you can review the summary of the SSL certificate you have edited. You can return to make changes or press the Finish button to generate the certificate.
Completion
The final page starts the certificate generation process with progress indication.